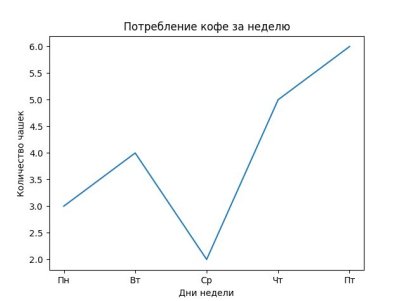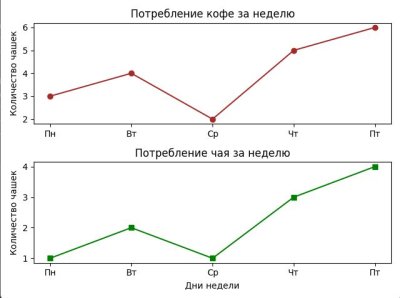plt.show() - вывод графика на экран

Давай поговорим о функции show() в Matplotlib, которая как раз и отвечает за то, чтобы твои графики вышли на сцену. Эта функция — как волшебная кнопка "Пуск" для твоих графиков. Без нее твои визуализации будут сидеть в тени, как стесняющийся стенд-ап комик на открытом микрофоне!
1. Зачем нужна функция show()?
Представь, что ты создал потрясающий график, но никто его не видит. Это как если бы ты нарисовал шедевр, но оставил его в ящике стола. Функция show() выводит все на экран и позволяет тебе насладиться своим творением. Она запускает цикл событий, который позволяет Matplotlib отображать графики. Без нее ты будешь словно программист без кофе — ничего не получится!
2. Простой пример использования show()
Начнем с простого примера. Допустим, у нас есть данные о количестве кофе, выпитого программистами за неделю:
import matplotlib.pyplot as plt
days = ['Пн', 'Вт', 'Ср', 'Чт', 'Пт']
coffee_consumption = [3, 4, 2, 5, 6]
plt.plot(days, coffee_consumption)
plt.title('Потребление кофе за неделю')
plt.xlabel('Дни недели')
plt.ylabel('Количество чашек')
plt.show() # Вот она, волшебная кнопка!
После выполнения этого кода ты увидишь свой график! Если бы график мог говорить, он бы сказал: "Смотри на меня! Я — король кофе!"
3. Несколько графиков и show()
Но что делать, если у тебя несколько графиков? Не переживай! show() все равно справится с этой задачей. Давай создадим несколько графиков на одном изображении:
fig, axs = plt.subplots(2)
axs[0].plot(days, coffee_consumption, color='brown', marker='o')
axs[0].set_title('Потребление кофе за неделю')
axs[0].set_ylabel('Количество чашек')
tea_consumption = [1, 2, 1, 3, 4]
axs[1].plot(days, tea_consumption, color='green', marker='s')
axs[1].set_title('Потребление чая за неделю')
axs[1].set_xlabel('Дни недели')
axs[1].set_ylabel('Количество чашек')
plt.tight_layout() # Чтобы графики не накладывались друг на друга
plt.show() # И снова — шоу начинается!
Теперь у тебя два графика! Если бы они были персонажами из комиксов, они бы сказали: "Мы — команда! Кофе и чай против усталости!"
4. Параметры функции show()
Функция show() также может принимать параметры. Например, можно использовать параметр block, чтобы контролировать поведение окна графика. По умолчанию он установлен в True, что означает, что выполнение кода будет приостановлено до тех пор, пока окно графика не будет закрыто:
plt.plot(days, coffee_consumption)
plt.title('Потребление кофе за неделю')
plt.xlabel('Дни недели')
plt.ylabel('Количество чашек')
plt.show(block=False) # График откроется, а код продолжит выполняться
print("График открыт, а я продолжаю работать!")
Теперь ты можешь продолжать писать код, даже когда график открыт. Это как если бы ты смотрел сериал и одновременно работал над проектом — multitasking в действии!
5. Сохранение графиков перед показом
Иногда ты хочешь сохранить свой график перед тем, как показать его. Это особенно полезно для отчетов или презентаций. Вот как это сделать:
plt.plot(days, coffee_consumption)
plt.title('Потребление кофе за неделю')
plt.xlabel('Дни недели')
plt.ylabel('Количество чашек')
plt.savefig('coffee_consumption.png') # Сохраняем график
plt.show() # Теперь показываем
Теперь твой график будет жить в файле! Он может стать частью твоего отчета или даже обложкой для книги о кофе!

6. Интересные факты о show()
- Магия в реальном времени: В некоторых случаях функция show() может обновлять графики в реальном времени. Это как если бы ты смотрел прямую трансляцию своего графика!
- Совместимость: show() работает не только в Jupyter Notebook, но и в других средах разработки. Так что ты можешь использовать ее везде!
- Не забывай про plt.close(): Если ты открываешь много графиков, не забудь закрывать их с помощью plt.close(), чтобы избежать путаницы!
Вот так просто и весело можно использовать функцию show(). Теперь ты знаешь, как вывести свои графики на сцену и сделать так, чтобы они сияли ярче всех звезд! Так что вперед — показывай свои данные всему миру!
Задания на закрепление материала
Задание 1: Построение линейного графика
Создайте линейный график, который отображает среднюю температуру в течение недели. Используйте следующие данные:
• Дни недели: ['Пн', 'Вт', 'Ср', 'Чт', 'Пт', 'Сб', 'Вс']
• Температура (в градусах Цельсия): [20, 22, 21, 19, 23, 24, 25]
Добавьте заголовок, подписи к осям и вызовите функцию show() для отображения графика.
Задание 2: Гистограмма
Создайте гистограмму, которая показывает распределение оценок студентов за экзамен. Используйте следующие данные:
• Оценки: [3, 4, 5, 2, 5, 4, 3, 4, 5, 2]
Добавьте заголовок и подписи к осям. Отобразите график с помощью функции show().
Задание 3: Несколько графиков на одном изображении
Создайте два графика на одном изображении: один для потребления кофе и другой для потребления чая за неделю. Используйте следующие данные:
• Дни недели: ['Пн', 'Вт', 'Ср', 'Чт', 'Пт']
• Потребление кофе: [3, 4, 2, 5, 6]
• Потребление чая: [1, 2, 1, 3, 4]
Используйте метод subplots() для создания двух подграфиков и вызовите функцию show().
Задание 4: Сохранение графика
Создайте график, который показывает количество просмотров видео на YouTube в течение месяца. Используйте следующие данные:
• Дни месяца: [1, 2, 3, 4, 5, 6, 7]
• Просмотры: [100, 150, 200, 250, 300, 350, 400]
Сохраните график в файл с именем youtube_views.png перед тем как вызвать функцию show().
Задание 5: Обновление графика в реальном времени
Создайте простой график с использованием функции plot(), который будет отображать случайные значения в течение нескольких итераций. Используйте цикл для обновления данных на графике. Вызовите функцию show(block=False), чтобы код продолжал выполняться после открытия графика.